CAE: Dialogfenster "codiertes Aufmaß einlesen"
Beim Einlesen der Koordinatendateien werden die einzelnen Zeilen in jeweils 6 Elemente aufgeteilt, wobei ein weiterer Kommentar optional ist.
Verlassen des Dialogfensters:
Der Einlesevorgang wird mit den aktuellen Einstellungen gestartet.
Das Programm wird beendet, die Einstellungen gespeichert, es wird kein codiertes Aufmaß erzeugt. |

Bereich "Codierungsliste"
"aktuell"
Bitte wählen Sie die zu verwendende Codierungsliste aus. Die zugehörige Vorlagendatei wird neben dem Menü angeschrieben.

Bereich "Datei"
"Koordinatendatei":
Wählen Sie eine Koordinatendatei (ASCII) aus. Der Dateipfad der ausgewählten Koordinatendatei wird neben dem Button angeschrieben.
"Codedatei":
Wählen Sie eine Codedatei (ASCII) aus. Dieser Button ist nur aktiv, wenn das feste Format "CAE-Koord_Code_Z(*.*)" verwendet wird. Voraussetzung ist, das diese Codedatei mit der Leica-Format-Datei "CAE-Code_Z.FRT" erzeugt worden sein.
"spaltentreu":
EIN: die ausgewählte Datei wird spaltentreu eingelesen. Zur Bestimmung des Einleseformates drücken Sie den Button "Format...".
"Format...":
Dieser Button ist nur aktiv, wenn Sie die Option "spaltentreu" verwenden. Es öffnet sich das Dialogfenster "Formatangaben spaltentreues Einlesen".
"automatische Erkennung":
EIN: die Elemente Punktnummer, Rechtswert, Hochwert, Höhe, REM1 und REM2 werden automatisch erkannt.
"festes Format":
EIN: Sie können feste Datei-Formate auswählen.
Pulldownmenü "festes Format":
Das Menü ist nur aktiv, wenn Sie die Option festes Format ausgewählt haben. Wählen Sie ein festes Dateiformat.

Bereich "Vorschau der ersten Zeile der Koordinatendatei"
Es werden die erkannten Elemente Punktnummer, Rechtswert, Hochwert, Höhe, REM1 und REM2 der ersten Zeile aus der ausgewählten Koordinatendatei angezeigt. Wenn die Option "spaltentreu" verwendet wird, werden gelesenen Leerzeichen mit dem Zeichen "°" dargestellt, z.B. "°35345.456°".

Bereich "Kommentare (freier Text)"
In jeder Zeile der ausgewählten Koordinatendatei können Kommentare durch ein vereinbartes Trennzeichen angehängt werden. Diese Kommentare können an Punktbemerkungen angehängt werden oder in einen Infoblock eingefügt werden.
Eine weitere Möglichkeit besteht darin, durch ein zu Beginn einer Zeile gesetztes Trennzeichen die Zeile komplett auszukommentieren.
"berücksichtigen":
EIN: es wird das festgelegte Trennzeichen berücksichtigt.
"Trennzeichen...":
Geben Sie hier ein Trennzeichen ein, z.B. ein "!". Das Trennzeichen kann auch aus mehreren Zeichen bestehen, z.B. "$!$".
"Kommentare an Punktbemerkung anhängen":
EIN: Ein gefundener Kommentar wird an die Punktbemerkung angehängt, die Option im Bereich "Anschrieb in Punktbemerkung...", nur den Kommentar zu verwenden wird aktiviert.
Beispiel:
Trennzeichen: "!"
Zeile aus Koordinatendatei: "1002 59123.345 37216.123 12.123 70 AL!dies ist ein Kommentar"
Kommentar: "dies ist ein Kommentar"
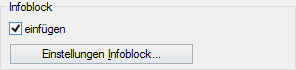
Bereich "Infoblock"
Zusätzlich zu den 3D-Punktblöcken kann jeweils ein Infoblock eingefügt werden.
"einfügen":
EIN: Die Einstellungen für den Infoblock werden aktiviert.
"Einstellungen Infoblock...":
Es öffnet sich das Dialogfenster "Einstellungen Infoblock"

Bereich "3D-Aufnahmepunkt"
"Sektor":
EIN: Es wird an die Einfüge- und Attributslayer des 3D Aufnahmepunktes ein Sektorstring, unter Verwendung eines Bindestriches als Trennzeichen, angehängt. Z.B.wird an den Einfügelayer BA-AT-SYM-EIN der Sektorstring "130108" angehängt: BA-AT-SYM-EIN-130108".
Eingabefeld "Sektor":
Geben Sie einen Sektorstring ein. Der Sektorstring kann eine beliebige Zeichenfolge sein, es dürfen aber keine Sonderzeichen verwendet werden.
"Nachkommastellen Höhe":
Geben Sie die Anzahl der darzustellenden Nachkommastellen im Attribut "Höhe" ein. Diese Angabe hat keinen Einfluss auf die Genauigkeit der z-Koordinate des 3D Aufnahmepunktes.
"3D-Punkte auf Zeichenebene einfügen":
EIN: Die 3D-Punkte werden mit der z-Koordinate=0 eingefügt.
AUS: Die 3D-Punkte werden mit der z-Koordinate des Elementes Höhe eingefügt.
"Kein Höhenanschrieb bei Höhe z = 0.0m":
EIN: Wenn die z-Koordinate eines Punktes = 0.0 ist, dann bekommt das Attribut "Höhe" keinen Anschrieb.
AUS: Wenn die z-Koordinate eines Punktes = 0.0 ist, dann bekommt das Attribut "Höhe" z.B. den Anschrieb "0.000", wenn die Anzahl der Nachkommastellen 3 beträgt.
"3D-Punkte auf Layer "ohne Höhe" bei z = 0.0m":
EIN: Wenn die z-Koordinate eines Punktes = 0.0 ist, dann wird der 3D-Punktblock automatisch auf dem Layer "ohne Höhe" eingefügt, siehe OCO (Aufnahmepunkt 3D: Block und Layerzuweisung).
"separaten Einfügelayer aus Codierungsliste ignorieren":
In der aktuellen Codierungsliste können pro Codierung ein separater Einfügelayer für den 3D-Aufnahmepunkt festgelegt werden, siehe OCO (Objektcodierungen).
EIN: Es werden die in der Codierungsliste global festgelegten Einfügelayer für die 3D-Aufnahmepunkte verwendet, die separat festgelegten Einfügelayer werden ignoriert.
"Farben..."
Es öffnet sich das Dialogfenster "Layerfarben des 3D-Aufnahmepunktes".
"nicht gemessene Punkte...":
Es öffnet sich das Dialogfenster "nicht gemessene Punkte".
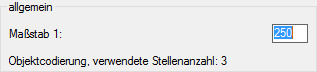
Bereich "allgemein"
"Maßstab":
Geben Sie eine Maßstabszahl ein. Entsprechend des Maßstabes werden die Faktoren der Blöcke, die Größe der Attributanschriebe und die Darstellung der Linientypfaktoren beim Einlesen des codierten Aufmaßes berücksichtigt.
"Objektcodierung, verwendete Stellenanzahl" (wird nur angezeigt):
Um die verwendete Stellenanzahl der aktuellen Codierungslisten zu ändern verwenden Sie das Programm Objektcodierungen (OCO). Beachten Sie folgende Hinweise.
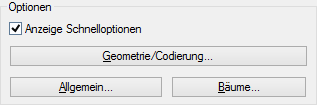
Bereich "Optionen"
"Anzeige Schnelloptionen":
EIN: Bevor der Einlesevorgang startet wird das Dialogfenster "Schnelloptionen" angezeigt, im dem wichtige Einstellungen nochmals kontrolliert werden können.
"Geometrie/Codierung...":
Es öffnet sich das Dialogfenster "Optionen - Geometrie/Codierung"
"Optionen":
Es öffnet sich das Dialogfenster "Optionen - Allgemein"
"Baumoptionen":
Es öffnet sich das Dialogfenster "Baumoptionen"

Bereich "Codierungsverfahren"
EIN: Wenn Sie eine Koordinatendatei einlesen, die numerisch codiert worden ist.(REM-Worte REM1 und REM2)
EIN: Die Liniencodierungen "1" und "2" werden beim codierten Aufmaß einlesen für Bögen über 3 Punkte verwendet.
AUS: Die Liniencodierungen "1" und "2" werden beim codierten Aufmaß einlesen für Liniensegmente verwendet.
EIN: Wenn Sie eine Koordinatendatei einlesen, die alphanumerisch codiert worden ist.(REM-Worte REM1 und REM2)
EIN: Die Liniencodierungen werden in REM2 gespeichert, z.B. 100 (Hochbord):
REM1 "0" REM2: "WL-100-L10"
AUS: Die Liniencodierungen werden in REM1 gespeichert, z.B. 100 (Hochbord):
REM1 "100" REM2: "WL-L10"
Geben Sie den Code ein, der im REM1 standardmäßig codiert wird, wenn die Objektcodierung keiner Symbolcodierung entspricht.

Bereich "Anschrieb Punktbemerkung, REM1 und/oder REM2"
"REM1"
EIN: Es werden die x letzten Stellen von REM1 in das Bemerkungsattribut der 3D-Aufnahmepunkte geschrieben, bei Verwendung der alphanumerischen Codierung der gesamte Inhalt von REM1.
"und"
EIN: Es werden REM1 und REM2 berücksichtigt.
AUS: Es werden REM1 oder REM2 berücksichtigt.
"REM2"
EIN: Es werden die x letzten Stellen von REM2 in das Bemerkungsattribut der 3D-Aufnahmepunkte geschrieben, bei Verwendung der alphanumerischen Codierung der gesamte Inhalt von REM2.
"Nur Kommentar"
EIN: Es werden nur Kommentare in das Bemerkungsattribut eingefügt. Diese Option ist nur aktiv, wenn "Kommentar an Punktbemerkung" eingeschaltet ist.
"führenden Nullen entfernen"
EIN: Es werden führenden Nullen von REM1 und REM2 automatisch entfernt. Auf Kommentare wirkt sich diese Option nicht aus.
"Länge bei numerischer Codierung max. 8 Zeichen"
Nur zu beachten bei numerischer Codierung: Geben Sie die Anzahl der Stellen ein, die von hinten gezählt, aus dem Element REM1 oder REM2 in das Bemerkungsattribut des 3D-Aufnahmepunktes geschrieben werden sollen.

vor dem endgültigen Einlesen des codierten Aufmaßes öffnet sich das Dialogfenster "Übersicht Koordinatendatei"