MAU: Dialogfenster "Mauersignatur"
Verlassen des Dialogfensters:
Sie werden aufgefordert ein Linienelement oder mehrere Linienelemente auszuwählen, je nach Auswahloption.
Das Programm wird beendet, die Einstellungen werden gespeichert, es wird keine Mauersignatur erzeugt. |

Bereich "Auswahl der Mauerlinien"
"automatisch (Linienverfolgung)":
EIN: Sie picken ein Linienelement, entsprechend den Auswahloptionen wird eine Linienverfolgung in beide Richtungen durchgeführt. Die gefundenen Linienelemente werden zu einem Linienzug zusammengefasst und bilden dann die ausgewählte Mauerlinie.
"einzeln":
EIN: Wählen Sie als Mauerlinie einzelne, zusammenhängende Linienelemente aus.
"Auswahloptionen...":
Es öffnet sich das Dialogfenster Mauersignatur - Auswahloptionen.
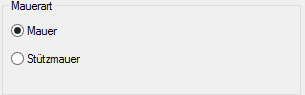
Bereich "Mauerart"
"Mauer":
EIN: Die Mauersignatur wird wie folgt dargestellt:

"Stützmauer":
EIN: Die Mauersignatur wird wie folgt dargestellt:

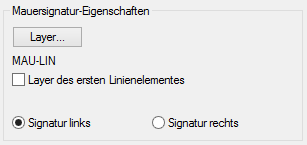
Bereich "Mauersignatur-Eigenschaften"
"Layer...":
Wählen Sie den Einfügelayer für die einzufügende Mauersignatur aus. Der ausgewählte Layer wird angeschrieben.
"Layer des ersten Linienelementes":
EIN: Die Mauersignatur wird auf dem Layer des Linienelementes erzeugt, welches als erstes durch die Linienverfolgung oder die manuelle Auswahl ausgewählt worden ist.
"Signatur links / rechts":
Bei Verwendung der automatischen Linienverfolgung wird die Signatur links / rechts des ausgewählten Linienzuges erzeugt, der Anfang des Linienzuges wird durch den ersten Pickpunkt festgelegt.
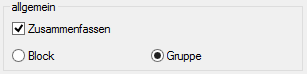
Bereich "allgemein"
"Zusammenfassen":
EIN: Alle Signaturlinien werden nach Erstellung zusammengefasst, als Block oder als Gruppe. Der Name des Blocks oder der Gruppe lautet grundsätzlich "MAU_000X" (wobei X ein Index ist, der automatisch pro Zeichnung hochgezählt wird).

Bereich "Optionen zur Erkennung des Endsegmentes"
das Endsegment kann die Breite der Mauer automatisch festgelegt werden. Um durch das Programm als Endsegment erkannt zu werden, müssen Sie die Erkennungskriterien festlegen. Beispiel
Der Öffnungswinkel wird in der von Ihnen verwendeten Winkeleinheit eingegeben, im Beispiel wurde die Winkeleinheit [gon] verwendet.
"Öffnungswinkel [gon]":
Geben Sie einen Winkel größer/gleich 0 gon ein.
"max. Länge [m]":
Geben Sie die maximale Länge des Endsegmentes ein.
"Endsegment löschen":
EIN: Das Endsegment wird nach Erstellung der Mauersignatur gelöscht, das Mauerende wird durch einen rechtwinkligen Mauerabschluss dargestellt.
AUS: Der Maueranschluss wird nach Erzeugung der Mauersignatur durch das Endsegment dargestellt.

Bereich "Mauerbreite"
"Eingabe[m]":
EIN: Die zu erstellende Mauersignatur wird, mit einer in das zugehörige Eingabefeld einzugebenden Breite, dargestellt.
"picken":
EIN: Sie werden aufgefordert, eine Breite über 2 Punkte aus der Zeichnung zu picken. Mit dieser Breite wird die zu erstellende Mauersignatur dargestellt.
"aus Endsegment":
EIN: Die zu erstellende Mauersignatur wird mit einer Breite dargestellt, die aus Länge und Winkel eines gültigen Endsegmentes berechnet wird. Sie werden aufgefordert, die Breite über 2 gepickte Punkte aus der Zeichnung zu bestimmen, wenn kein gültiges Endsegment gefunden wird. Beispiel
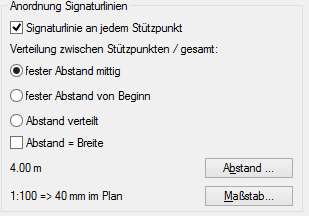
Bereich "Anordnung Signaturlinien"
"Signaturlinie an jedem Stützpunkt":
EIN: Es wird auf alle Stützpunkte der Mauerlinie eine Signaturlinie erzeugt. Weitere Signaturlinien werden zwischen die Stützpunkte eingefügt, wenn der Signaturabstand dieses zulässt.
AUS: Die Signaturlinien werden unabhängig von den Stützpunkten der Mauerlinie eingefügt.
"fester Abstand mittig":
EIN: Die Gesamtlänge der Mauerlinie oder die Länge zwischen den Stützpunkten wird durch den Signaturabstand geteilt. Der Restwert wird gleichmäßig auf den Beginn und das Ende verteilt. Im dazwischenliegenden Bereich wird der Signaturabstand eingehalten.
"fester Abstand von Beginn":
EIN: Die Gesamtlänge der Mauerlinie oder die Länge zwischen den Stützpunkten wird durch den Signaturabstand geteilt. Der Restwert wird auf das Ende verteilt. Im davor liegenden Bereich wird der Signaturabstand eingehalten.
"Abstand verteilt":
EIN: Die Gesamtlänge der Mauerlinie oder die Länge zwischen den Stützpunkten wird durch den Signaturabstand geteilt. Dieser Quotient bildet die gleichmäßigen Abstände der Signaturlinien. Daraus ergibt sich, dass der Abstand größer oder gleich der eingegebene Signaturabstand ist.
"Abstand = Breite":
EIN: Der Signaturabstand entspricht der Breite, die mit den entsprechenden Einstellungen im Bereich "Mauerbreite" ermittelt wird.
AUS: Die Buttons "Abstand.." und "Maßstab..." sind aktiviert:
"Abstand...":
Geben Sie den Abstand der Signaturlinien ein. Vor dem Button wird der Abstand angeschrieben.
"Maßstab...":
Geben Sie den Maßstab ein. Vor dem Button wird der Signaturlinienabstand im Plan, in [mm] und entsprechend des Maßstabes, angeschrieben.