RAH: Dialogfenster "Vorlagendateien erstellen"
Mit diesem Tool soll die Erstellung von Vorlagendateien vereinfacht werden. Welche Schritte zur Erstellung einer Vorlagendatei notwendig ist unter "Erstellen von Vorlagendateien" bereits beschrieben. Mit diesem Tool werden nur einzelne Schritte automatisiert, das Verfahren bleibt unverändert.
Filme:
https://www.youtube.com/watch?v=c1K_MAm72HU
http://www.bosse-engineering.com/JB_Data/Bosse_tools/Filme/RAH_1_2_ToolVorlage.zip
Verlassen des Dialogfensters:
Es wird ein Block "JB_RAHMEN_INFO" in die Zeichnung eingefügt, damit ist die Vorlagendatei dann fertig gestellt.
Alle Eingaben werden verworfen. |

Bereich "Ansichtsfenster markieren"
In der Zeichnung muss eine geschlossene Polylinie, mit dem Ursprung bei 0,0 und einer Drehrichtung entgegen des Uhrzeigesinns auf dem Layer "JB_RAHMEN" vorhanden sein.
Wenn diese Polylinie fehlerfrei vorhanden ist wird der "Status: vorhanden" angezeigt. Andernfalls ist der Button "geschlossene Polylinie auswählen" aktiv, die Polylinie kann ausgewählt werden und wird dann automatisch auf den Layer "JB_RAHMEN" umgelegt.

Bereich "Stempelfeld markieren"
In der Zeichnung muss eine geschlossene Polylinie mit einer Drehrichtung entgegen des Uhrzeigesinns auf dem Layer "JB_STEMPELFELD" vorhanden sein.
Wenn diese Polylinie fehlerfrei vorhanden ist wird der "Status: vorhanden" angezeigt. Andernfalls ist der Button "geschlossene Polylinie auswählen" aktiv, die Polylinie kann ausgewählt werden und wird dann automatisch auf den Layer "JB_STEMPELFELD" umgelegt.
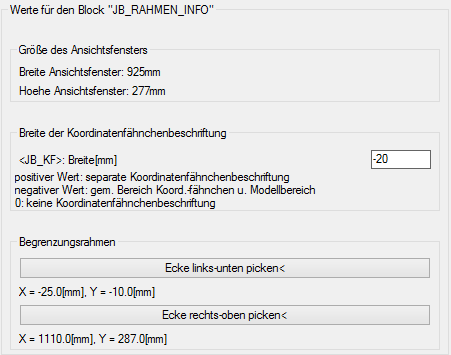
Bereich "Werte für den Block "JB_RAHMEN_INFO"
"Größe des Ansichtsfensters":
Die Breite und Höhe des Ansichtsfensters wird aus der Polylinie auf dem Layer "JB_RAHMEN" abgeleitet und angeschrieben.
"Breite der Koordinatenfähnchenbeschriftung":
Wenn Sie eine Polylinie auf dem Layer "JB_RAHMEN" verwenden, die mehr als 4 Stützpunkte hat, dann ist diese Eingabe auf "0" gesetzt und deaktiviert. Es kann in dem Fall keine Koordinatenfähnchenbeschriftung erfolgen.
Ansonsten, wenn die Eingabe positiv ist wird der Koordinatenfähnchen-Rand separat erstellt, bei einem negativen Wert werden die Koordinatenfähnchen gemeinsam mit den Zeichnungsobjekten dargestellt.
"Begrenzungsrahmen":
Picken Sie die linke untere Ecke und die rechte obere Ecke. die gepickten Koordinaten werden angeschrieben.
Wenn alle Eingaben gemacht sind wird bei Bestätigung mit OK, ein neuer Block "JB_RAHMEN_INFO" erstellt, der alle notwendigen Daten für die dann gültige Vorlagendatei enthält.