RAH: Dialogfenster "Parameter für Rahmen ohne Vorlagendatei"
Verlassen des Dialogfensters:
Es werden alle Eingaben gespeichert.
Die Eingaben werden nicht gespeichert. |
Zur Erklärung der einzelnen Elemente eines Rahmens schauen Sie sich bitte die Übersicht Rahmen-Elemente an.

Bereich "Abstände Begrenzungsrahmen - innerer Rahmen in [mm]"
"Feldbreite = Feldbreite + Breite rechter Abstand":
EIN: Die Feldbreite wird ermittelt aus 210mm - 25mm (links) - 5mm (rechts) + 5mm (rechts) = 190mm
AUS: Die Feldbreite wird ermittelt aus 210mm - 25mm (links) - 5m (rechts) = 185mm
"Erweiterung Ansichtsfenster in den Stempelfeldbereich":
EIN: Das Ansichtsfenster wird um das einzugebenden Maß in den Layoutbereich hineingezogen, unabhängig von den Gesamtabmessungen des Planes.
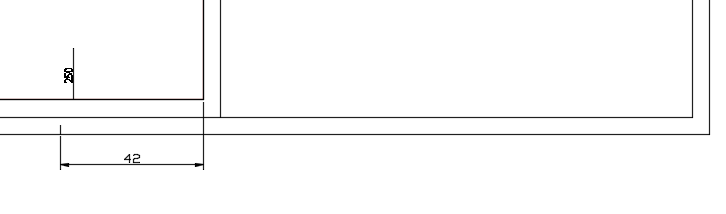
"links, rechts, oben, unten":
Geben Sie die jeweiligen Abstände in [mm] ein.
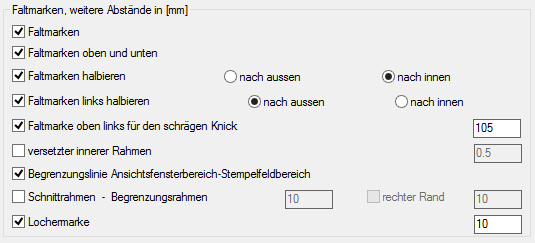
Bereich "Faltmarken, weitere Abstände in [mm]"
"Faltmarken":
EIN: An den Grenzen der einzelnen Felder "Breite" und "Höhe" werden zwischen dem Begrenzungsrahmen und dem inneren Rahmen Faltmarken erzeugt.
"Faltmarken oben und unten":
EIN: Die Faltmarken werden oben und unten erzeugt.
"Faltmarken halbieren" / "Faltmarken links halbieren":
EIN: Die Faltmarken werden nur mit der halben Länge dargestellt.
"nach aussen":
EIN: Die halbe Faltmarke wird zum Begrenzungsrahmen hin dargestellt.
"nach innen":
EIN: Die halbe Faltmarke wird zum inneren Rahmen hin dargestellt.
"Faltmarken oben links für den schrägen Knick":
EIN: Es wird eine zusätzliche Faltmarke bei Blättern erzeugt, die mindestens 2 Felder "Höhe" hoch sind. Der Abstand von links ist in [mm] einzugeben.
"versetzter innerer Rahmen":
EIN: Der innere Rahmen wird um das einzugebende Maß nach innen versetzt, der Bereich für die Koordinatenbeschriftung bleibt in seiner angegebenen Breite erhalten. Der versetzte innerer Rand ist lediglich ein Gestaltungsmerkmal.
"Begrenzungslinie Ansichtsfensterbereich-Stempelfeldbereich":
EIN: Es wird eine vertikale Begrenzungslinie zwischen Ansichtsfensterbereich und Stempelfeldbereich erzeugt. Wenn die Option "versetzter innerer Rahmen" verwendet wird, dann wird diese Linie um das Versatzmaß in Richtung Stempelfeld erzeugt.
"Schnittrahmen - Begrenzungsrahmen":
EIN: Es wird ein zusätzlicher Schnittrahmen erzeugt. Dieser entsteht, indem der Begrenzungsrahmen um das einzugebende Maß nach außen versetzt wird.
"rechter Rand":
EIN: Das Maß für den Abstand auf der rechten Seite kann separat eingestellt werden.
"Lochermarke":
EIN: Es wird im linken Randstreifen (Bereich Begrenzungsrahmen - innerer Rahmen) auf halber DIN A4-Höhe eine Linie mit der einzugebenden Länge erzeugt.

Bereich "Koordinatenbeschriftung"
"Breite Koordinatenbeschriftung[mm]":
Geben Sie die Breite für eine Koordinatenbeschriftung ein. Beachten Sie das Dialogfenster "Einstellungen Koordinatenbeschriftung".
"separater Bereich ohne Darstellung Modellbereich":
EIN: Die Koordinatenbeschriftung wird in einem separaten Bereich dargestellt in dem keine Objekte aus dem Modellbereich sichtbar sind. Diese Option kann nur eingehalten werden, wenn die Koordinatenbeschriftung im Layoutbereich erzeugt wird.
"gemeinsamer Bereich mit Darstellung Modellbereich":
EIN: Die Koordinatenbeschriftung wird gemeinsam mit den Objekten aus dem Modellbereich dargestellt.

Bereich "Konfiguration"
"Konfiguration...":
Es öffnet sich das Dialogfenster "Konfiguration": Als Inhalte der Konfiguration gelten die Einstellungen des gesamten Dialogfensters.
Name der Konfigurationsdatei:
RAH_2.kfg
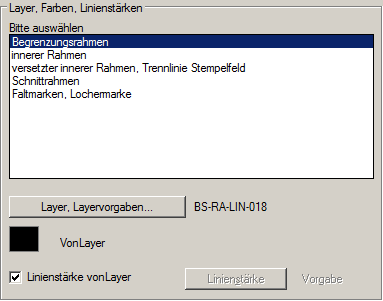
Bereich "Layer, Farben, Linienstärken"
Für die einzelnen Linienelemente können Layer, Farben und Linienstärken festgelegt werden. Wählen Sie einen Eintrag in der Liste und bestimmen dann die Einstellungen für den ausgewählten Eintrag:
"Layer, Layervorgaben":
Bestimmen Sie über das Dialogfenster "Layervorgaben" den Layer und dessen Eigenschaften. Wenn der Layer in der Zeichnung noch nicht vorhanden ist, wird er bei der Ausführung des Programms mit den Vorgabe-Eigenschaften erzeugt.
"Farbe":
Wählen Sie über den AutoCAD-Standarddialog "Farbe wählen" eine Farbe aus, die Farbe vonLayer kann ebenfalls verwendet werden.
"Linienstärke":
Bestimmen Sie die Linienstärke, entweder vonLayer oder als Zahlenwert aus der Liste.