RAH: Dialogfenster "Rahmen generieren"
Beim generieren eines Rahmens wird der Rahmen-Elemente-Block aus dem Modellbereich gelöscht. Mit dessen Informationen wird im auszuwählenden Layout ein Rahmen erzeugt. Dieser Rahmen enthält Zeichnungsobjekte zur Darstellung der Rahmen-Elemente und ein Ansichtsfenster, mit dessen Hilfe ein Bereich aus dem Modellbereich dargestellt wird. Im Modellbereich wird eine Polylinie erzeugt, die den Ausschnitt des Ansichtsfensters darstellt.
Verlassen des Dialogfensters:
Es wird ein Rahmen generiert.
Das Programm wird beendet, die Einstellungen gespeichert. |

Bereich "Konfiguration"
"Konfiguration..."
Es öffnet sich das Dialogfenster "Konfiguration": Als Inhalte der Konfiguration gelten die Einstellungen des gesamten Dialogfensters, einschließlich der Einstellungen in den Dialogfenstern "Einstellungen Koordinatenbeschriftung", "Einstellungen Gitterkreuze" und "Einstellungen Maßstabsblock".
Name der Konfigurationsdatei:
RAH_4.kfg

Bereich "globale Einstellungen"
"Maßstab":
Es wird der aktuelle Maßstab des ausgewählten Rahmenblockes angeschrieben.
"Abstand Koordinatenbeschriftung":
Der Abstand der Koordinatenbeschriftung wird entsprechend des Maßstabes so groß vorgegeben, dass dieser im späteren Plot 10cm beträgt. Sie können einen anderen Abstand eingeben.
"Skalierung im Layoutbereich":
EIN: Der Rahmen wird im Layoutbereich mit dem Faktor entsprechend des Maßstabes eingefügt, z.B. 0.25 beim Maßstab 1:250. Der Zoom-Faktor innerhalb des zu erstellenden Ansichtsfensters beträgt 1.0. In der Seiteneinrichtung müssen Sie die Skalierung entsprechend des Maßstabes einstellen, z.B. 1:0.25 beim Maßstab 1:250.
"Skalierung im Ansichtsfenster":
EIN: Der Rahmen wird im Layoutbereich mit dem Faktor 1 eingefügt. Der Zoom-Faktor innerhalb des zu erstellenden Ansichtsfensters berücksichtigt den Maßstab des Planes. In der Seiteneinrichtung müssen Sie die Skalierung auf 1:1 setzen.
"Gitter u. Koord.-beschriftung im WKS":
EIN: Die zu erzeugenden Gitterkreuze und Koordinatenbeschriftungen werden im Weltkoordinatensystem erzeugt, auch wenn bei der Erstellung des Rahmens ein Benutzerkoordinatensystem aktuell ist.
"Gitter u. Koord.-beschriftung im BKS":
EIN: Die zu erzeugenden Gitterkreuze und Koordinatenbeschriftungen werden im Benutzerkoordinatensystem erzeugt. Voraussetzung: Bei der Erstellung des Rahmens muss das Benutzerkoordinatensystem aktuell sein.

Bereich "Koordinatenbeschriftung"
Eine Koordinatenbeschriftung kann nur erzeugt werden, wenn Sie eine Breite für die Koordinatenbeschriftung größer Null eingegeben haben, oder, bei der Verwendung einer Vorlagendatei, wenn Sie den Attributswert des Attributes "JB_KF" im Block "JB_RAHMEN_INFO" ungleich Null eingegeben haben. (siehe "Erstellen von Vorlagendateien")
"Koordinatenbeschriftung":
EIN: Es wird eine Koordinatenbeschriftung erzeugt.
"Modellbereich":
EIN: Die Beschriftung wird im Modellbereich erzeugt.
"Layoutbereich":
EIN: Die Beschriftung wird im Layoutbereich erzeugt.
"Einstellungen":
Es öffnet sich das Dialogfenster "Einstellungen Koordinatenbeschriftung".

Bereich "Gitterkreuze"
Gitterkreuze können nur erzeugt werden, wenn Sie eine Breite für die Koordinatenbeschriftung größer Null eingegeben haben, oder, bei der Verwendung einer Vorlagendatei, wenn Sie den Attributswert des Attributes "JB_KF" im Block "JB_RAHMEN_INFO" ungleich Null eingegeben haben. (siehe "Erstellen von Vorlagendateien")
"Gitterkreuze":
EIN: Es wird eine Gitterkreuze erzeugt.
"Modellbereich":
EIN: Die Gitterkreuze werden im Modellbereich erzeugt.
"Layoutbereich":
EIN: Die Gitterkreuze werden wird im Layoutbereich erzeugt.
"Einstellungen":
Es öffnet sich das Dialogfenster "Einstellungen Gitterkreuze".
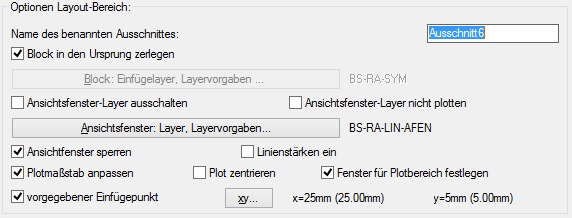
Bereich "Optionen Layout-Bereich"
"Name des benannten Ausschnittes":
Der benannte Ausschnitt ist der Ausschnitt, der später in dem zu erstellenden Ansichtsfenster dargestellt wird. Der Name wird mit einem Index laufend hoch gezählt, Sie können einen anderen Namen für den Ausschnitt eingeben.
"Block in den Ursprung zerlegen":
Der Rahmenblock wird in seine Ursprungselemente zerlegt.
"Ansichtsfenster-Layer ausschalten":
Der Layer für das Ansichtsfenster wird ausgeschaltet. Damit ist das Ansichtsfenster aktiv, aber nicht sichtbar. Tipp: wenn Sie den Rahmen im Layout komplett löschen möchten, dann schalten Sie vorher den Layer wieder ein. Andernfalls haben Sie ein nicht mehr benötigtes Ansichtsfenster.
"Ansichtsfenster-Layer nicht plotten":
Die Eigenschaft "nicht plotten" des Ansichtsfensterlayers wird aktiviert. Damit ist das Ansichtsfenster sichtbar, wird aber nicht geplottet.
"Block: Einfügelayer, Layervorgaben":
Bestimmen Sie über das Dialogfenster "Layervorgaben" den Einfügelayer und dessen Eigenschaften für den Rahmenblock. Wenn der Layer in der Zeichnung noch nicht vorhanden ist, wird er bei der Ausführung des Programms mit den Vorgabe-Eigenschaften erzeugt. Anmerkung: Wenn Sie den Rahmenblock in den Ursprung zerlegen ist diese Option nicht aktiv.
"Ansichtsfenster: Layer, Layervorgaben":
Bestimmen Sie über das Dialogfenster "Layervorgaben" den Layer und dessen Eigenschaften für das Ansichtsfenster. Wenn der Layer in der Zeichnung noch nicht vorhanden ist, wird er bei der Ausführung des Programms mit den Vorgabe-Eigenschaften erzeugt.
"Ansichtsfenster sperren":
EIN: Das Ansichtsfenster im zu erzeugenden Rahmen wird gesperrt. Das ist sinnvoll, wenn Sie mit einem festen Maßstab arbeiten und diesen durch zoomen im Ansichtsfenster nicht versehentlich verstellen wollen. Tipp: Im AutoCAD-Eigenschaftenfenster können Sie die Sperre aufheben.
AUS: Das Ansichtsfenster im zu erzeugenden Rahmen wird nicht gesperrt. Das ist sinnvoll, wenn Sie ohne festen Maßstab arbeiten. Durch zoomen im Ansichtsfenster können Sie die endgültige Position des anzuzeigenden Bereiches festlegen.
"Linienstärke ein":
EIN: Nach der Erzeugung des Rahmens wird die Linienstärke eingeschaltet. Das ist sinnvoll, wenn Sie die Rahmenelemente mit ihren Linienstärken so sehen möchten, wie es später auch im Ausdruck aussieht.
"Plotmaßstab anpassen":
EIN: In der Seiteneinrichtung wird der Plotmaßstab entsprechend des Rahmen-Maßstabes eingestellt. Diese Option ist nicht sinnvoll, wenn Sie mehrere Rahmen mit unterschiedlichen Maßstäben in einem Layout abbilden möchten.
"Plot zentrieren":
EIN: In der Seiteneinrichtung wird die Option "Plot zentrieren" aktiviert.
"Fenster für Plotbereich festlegen":
EIN: In der Seiteneinrichtung wird das Fenster des zu plottenden Bereiches so festgelegt, dass bei parametrischen Rahmen der gesamte Rahmen den Fensterbereich bildet. Wenn Sie Vorlagendateien verwenden achten Sie darauf, dass Sie die Werte der Attribute "JB_X", "JB_Y", "JB_X1" und JB_Y1" im Block "JB_RAHMEN_INFO" mit gültigen Maßen gefüllt haben. (siehe "Erstellen von Vorlagendateien")
"vorgegebener Einfügepunkt":
EIN: Geben Sie die Beträge für X und Y in [mm] ein, die auf die Koordinaten vom Einfügepunkt des Rahmens (linke untere Ecke des Ansichtsfenster) drauf addiert werden. Es handelt sich um die Abstände in X und Y vom Einfügepunkt des Rahmens bis zum Begrenzungsrahmen. Wenn die Werte korrekt eingestellt sind, dann wird der Rahmen mit seiner linken unteren Ecke des Begrenzungsrahmen auf der Koordinate 0,0 eingefügt.
Anmerkung: die Eingaben erfolgen in [mm], so wie es später auf dem Papier zu sehen ist, in Klammern stehen die Werte in [mm], die sich aufgrund der Einstellungen ergeben.
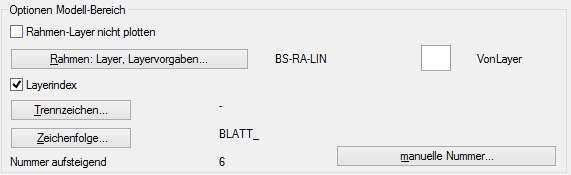
Bereich "Optionen Modell-Bereich"
"Rahmen-Layer nicht plotten":
Die Eigenschaft "nicht plotten" des Rahmenlayers wird aktiviert. Damit ist der Rahmen sichtbar, wird aber nicht geplottet.
"Rahmen: Layer, Layervorgaben":
Bestimmen Sie über das Dialogfenster "Layervorgaben" den Layer und dessen Eigenschaften für den Polylinie im Modellbereich, mit der die Position des Ansichtsfensters dargestellt wird. Wenn der Layer in der Zeichnung noch nicht vorhanden ist, wird er bei der Ausführung des Programms mit den Vorgabe-Eigenschaften erzeugt.
"Layerindex":
EIN: Es wird bei allen Layern von Objekten, die im Modellbereich erzeugt werden, ein Index an den Layernamen angehängt. So ist es möglich, die im Modellbereich verwendeten Layer des benachbarten Rahmens im Ansichtsfenster zu frieren, wenn sich die Rahmen überlagern.
"Trennzeichen...":
Geben Sie das Trennzeichen ein, mit dem der Index abgetrennt wird, z.B. BS-RA-LIN[-]BLATT_1
"Zeichenfolge...":
Geben Sie eine Zeichenfolge für den Index ein, z.B. BS-RA-LIN-[PLAN_]1
"Nummer aufsteigend":
Die Indexnummer wird automatisch anhand der vorhandenen Layer in der aktuellen Zeichnung ermittelt.
"manuelle Nummer...":
Sie können die Indexnummer manuell bestimmen, zulässig sind nur Nummern, die in der aktuellen Zeichnung noch nicht verwendet worden sind.

Bereich "weitere Blöcke (Stempelfelder, Nordpfeil...)"
"Einstellungen weitere Blöcke":
EIN: Es werden weitere Blöcke, entsprechend den aktuellen Einstellungen, eingefügt. Die Einstellungen werden im Dialogfenster "Einstellungen weitere Blöcke" vorgenommen.

Bereich "Maßstabsblock"
"Einstellungen Maßstabsblock":
EIN: Es wird ein Maßstabsblock, entsprechend den aktuellen Einstellungen, eingefügt. Die Einstellungen werden im Dialogfenster "Einstellungen Maßstabsblock" vorgenommen.