DGV: Dialog(fenster) "einzelne Höhenpunkte"
Verlassen des Dialogfensters:
Sie kehren zurück in die Befehlszeile und können weitere Höhenpunkte einfügen.
Das Programm wird beendet. |
Die zu erstellenden Punktblöcke werden in diesem Teil der Dokumentation als Höhenpunkte bezeichnet. |
Der Dialog beginnt in der Befehlszeile. Wenn Sie den Dialog mit "autom. Anfahren<" aktiviert haben, dann werden die Positionen der Fehlerkreise "fehlende Punktblöcke an Endpunkten" automatisch angefahren. Geben Sie die Höhe für den zu erstellenden Höhenpunkt ein, oder bestätigen Sie mit ENTER die Vorgabehöhe. Die Vorgabehöhe ist immer die zuletzt eingegebene. Wenn Sie die Option manuelle Ausrichtung aktiviert haben, dann werden Sie aufgefordert, mit der Maus die Drehrichtung für den neuen Höhenpunkt zu bestimmen. In das Dialogfenster "einzelne Höhenpunkte" gelangen Sie durch die Eingabe "-99".
Wenn Sie den Dialog mit "Einfügen<" aktiviert haben, dann werden die Positionen der Höhenpunkte manuell bestimmt. Geben Sie die Höhe für den zu erstellenden Höhenpunkt ein, oder bestätigen Sie mit ENTER die Vorgabehöhe. Die Vorgabehöhe ist immer die zuletzt eingegebene. Danach werden Sie aufgefordert, mit der Maus die Position für den neuen Höhenpunkt zu bestimmen. Wenn Sie die Option manuelle Ausrichtung aktiviert haben, dann werden Sie aufgefordert, mit der Maus die Drehrichtung für den neuen Höhenpunkt zu bestimmen. In das Dialogfenster "einzelne Höhenpunkte" gelangen Sie durch die Eingabe "-99" oder durch zweimaliges ENTER'n der Eingabeaufforderung.
Beim bestätigen des Dialogfensters mit "Befehlszeile" kommen Sie automatisch in den Befehlszeilendialog zurück.
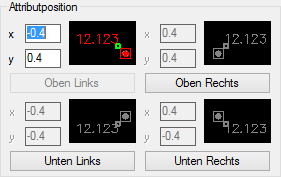
Bereich "Attributpositionen"
Sie können die Position der Höhenattribute bestimmen. Wählen Sie über die Buttons "Oben Links", "Oben Rechts","Unten Links" oder "Unten Rechts" die Quadranten aus. Zudem können Sie die Abstandsmaße x und y vom Basispunkt des Blockes bestimmen. Die Maße beziehen sich auf die Größe der Blockdefinition, d.h. sie entsprechen einer Blockskalierung von 1.0.
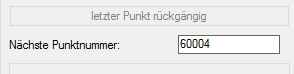
"letzter Punkt rückgängig":
Sie können alle einzeln gesetzten Höhenpunkte, aus der aktuellen Sitzung, rückgängig machen.
"Nächste Punktnummer":
Der Vorgabewert ist immer die vorhergehende Punktnummer um das Inkrement 1 erhöht. Sie können davon abweichend manuell andere Punktnummern eingeben.